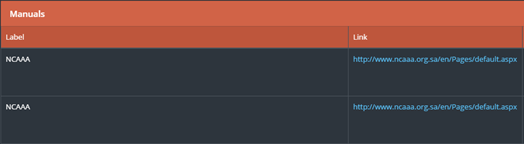Student
Table of Content ¶
1. Log in and Header ¶
- To access Jadeer, first you will have to type URL provided by the institution.
- Enter the username and the password.
- Click on Sign in
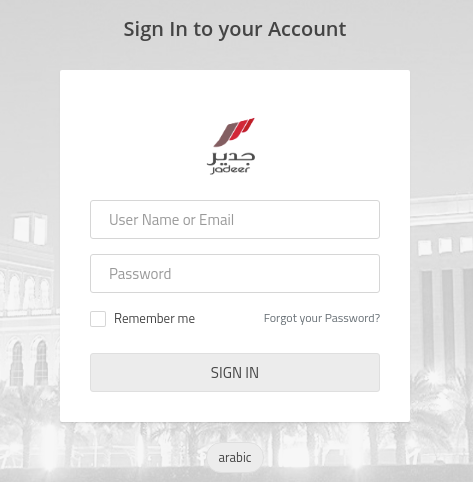
1.1. Jadeer page header ¶
|
|
|||||
|
|
|
|
|
|
|
|
1
|
2
|
6
|
5
|
4
|
3
|
-
Institution name
-
Language: click on this button to navigate between Arabic and English.
-
Notification button: Show user directed activities and assignments.
-
Click on notification, then choose required notification by clicking on it.
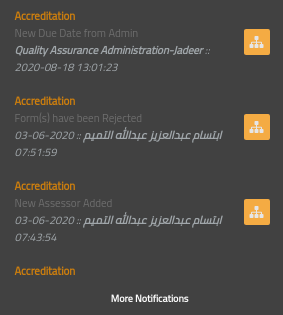
-
-
Messages: full functioning e-mailing process.
-
Click on “messages“.
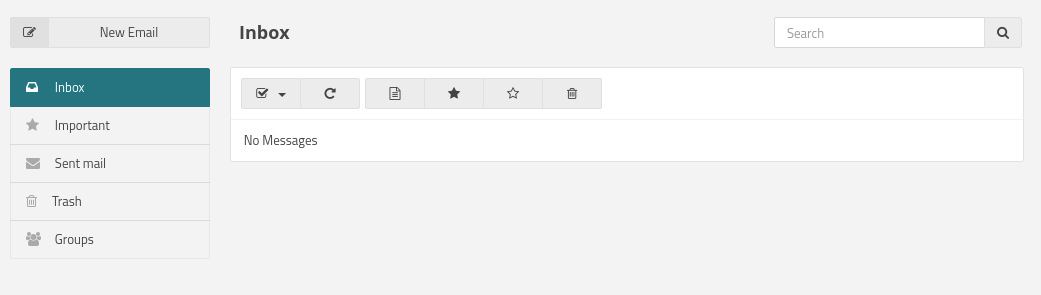
-
Click on “Inbox“ to check if there are any messages.
-
To send a message click on “New email“ button.
-
Enter needed message body, subject and the user then click on “Send“.
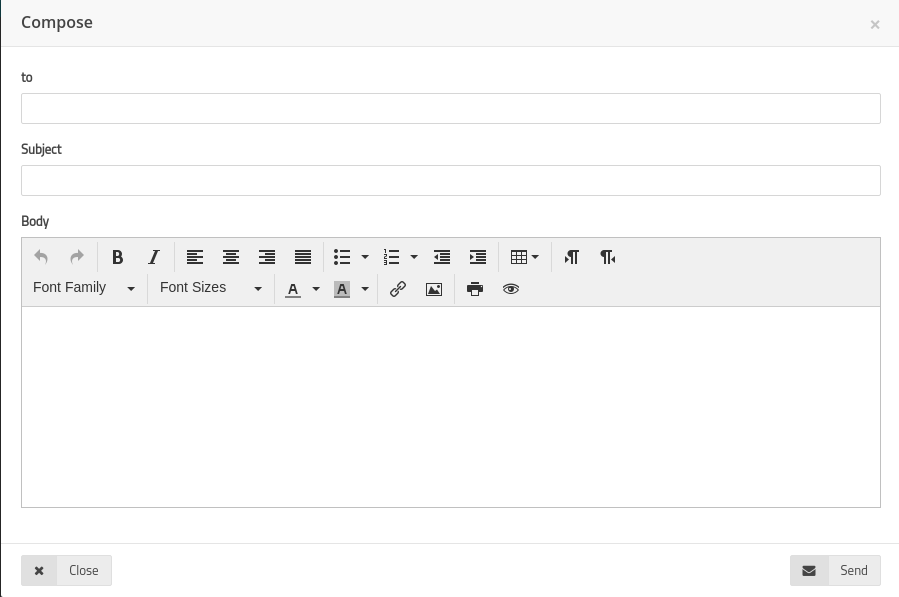
-
-
Semester: click on semester to choose required semester to manage.
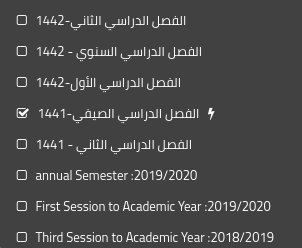
-
User name: contains two parts.
-
Profile: Click on “Profile“ to access user personal page.
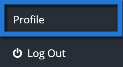
-
User basic information will appear to view; user also will be able to edit his\her information.
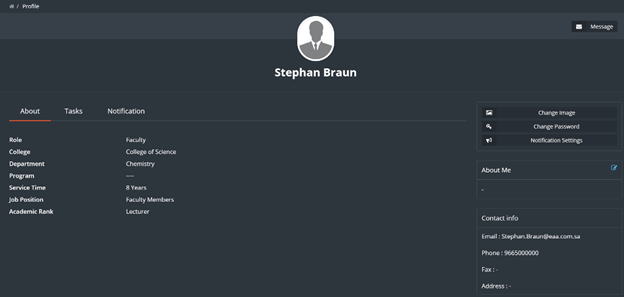
-
Log out: to Log the user out of jadeer.
-
2. Dashboards ¶
This module will give the user a clear detailed information about his\her courses along with charts, it also shows tasks and surveys which are forwarded to the faculty.
-
Access the dashboard by clicking on dashboard
button from the main menu.
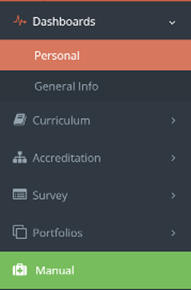
-
Click on “Personal“ to access personal information, and view tasks and survey forwarded.
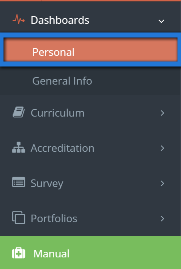
-
Personal page shall appear for the user, along with tasks and surveys (if there is any).
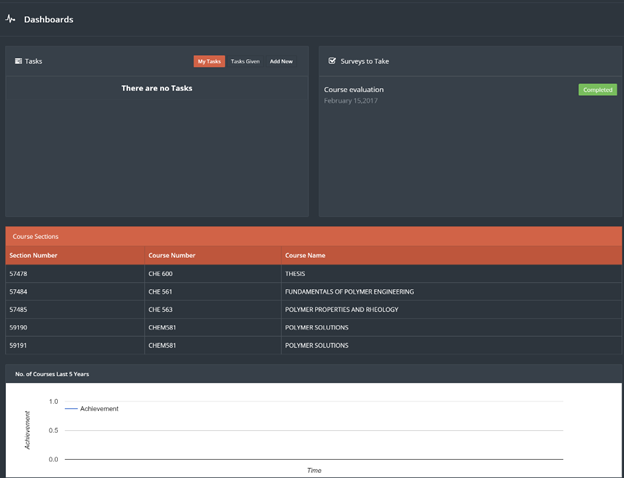
-
Click on “Take survey“ to fill up survey assigned.
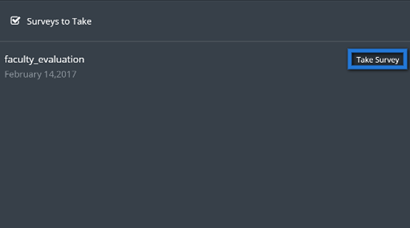
-
Fill up the survey, when done click on “Finish“.
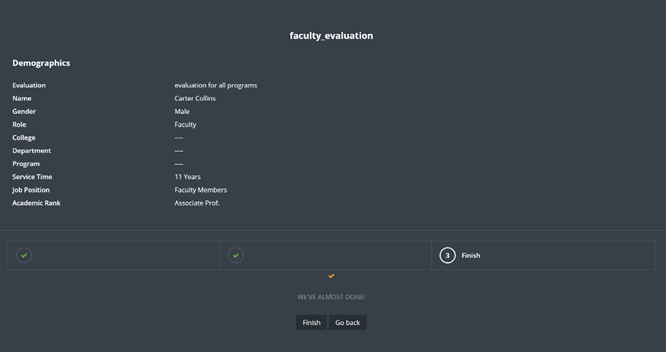
-
Manage the tasks from tasks tab, assign a task to another user by clicking on “Add new“ button.
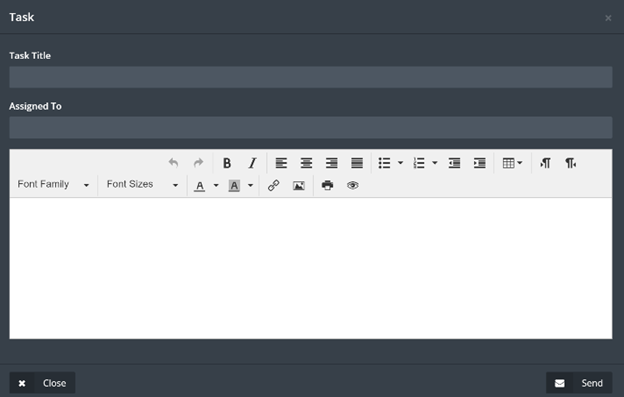
- Fill up required information, when done click on “Send“ button.
-
Click on “general“ to see general information about the institution.
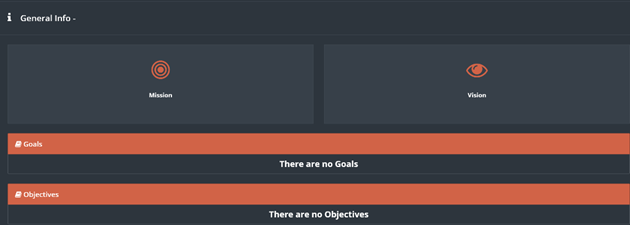
3. Portfolios ¶
There are three types of portfolios in jadeer:
- Course portfolio: this part of the module will contain information about all the courses, starting from general information about the course to the syllabus and much more.
- Faculty portfolio: this part of the module will contain information about the faculty such as the FPP.
- Student portfolio: this part of the module will contain information about the students within the institution.
-
Access Portfolios module by clicking on Portfolios button located in the main menu, then choose one of the three main parts of this
module.
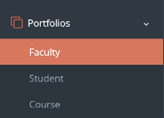
-
To view information about a certain faculty, user can use search bar to find that faculty, then click on the required name.
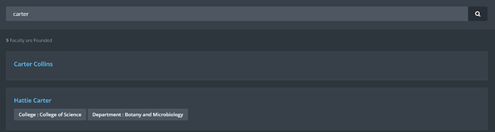
-
User can navigate through the information tabs available for the faculty.
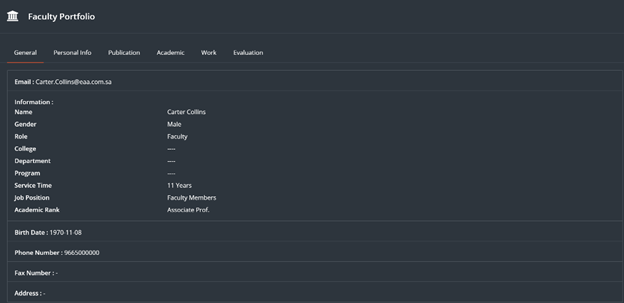
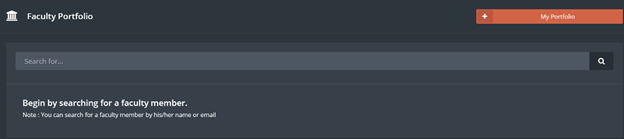
- Click on “student portfolio“ Button.
- Same steps above apply on Student portfolio.
-
User can see his\her own profile by clicking on “my portfolio“ button right top of the page.

-
Click on “Course portfolio“, then choose one of the available courses.
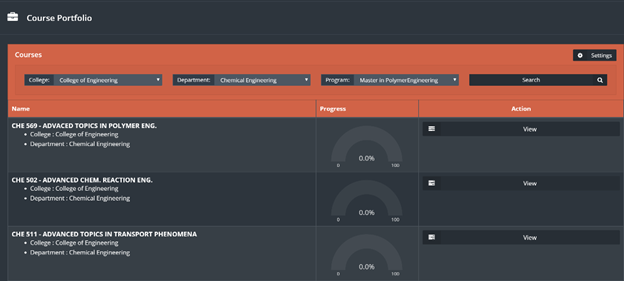
-
Click “View“ on the required course.
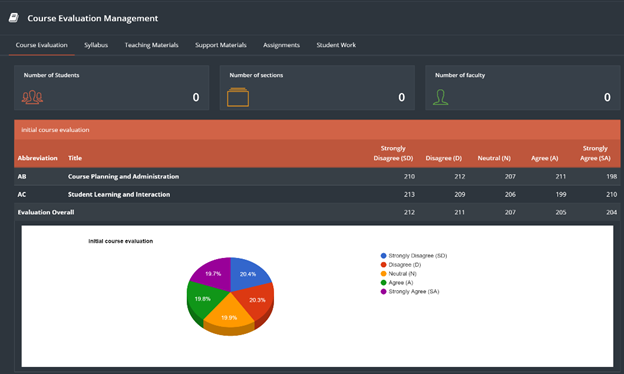
- Navigate between the tabs to view required course information.
4. Examination ¶
This module will allow the students to take all the exams, assignment and quizzes directed to them
-
Click on Examination .

-
Click on the required type of examination, for example click on “Exam”
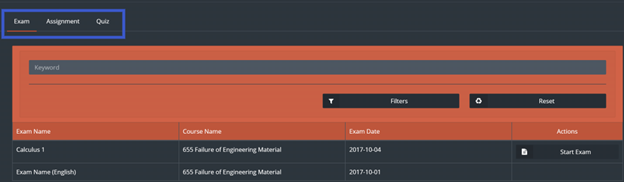
- In case there is an exam Click on “Start Exam” to start the exam
- Answer the questions and use “Next “and “Back “buttons to navigate between questions, to finish the exam click on “Finish Exam”
If there are any assignments to be delivered students must click on “Assignment” button to access it, same process should be applied for the Quizzes
5. Manual ¶
This module contains links and manuals needed for the user.
-
To see all manuals, click on “Manual” located in main menu.
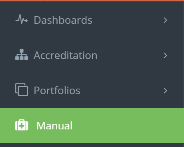
-
User will see all manuals listed.